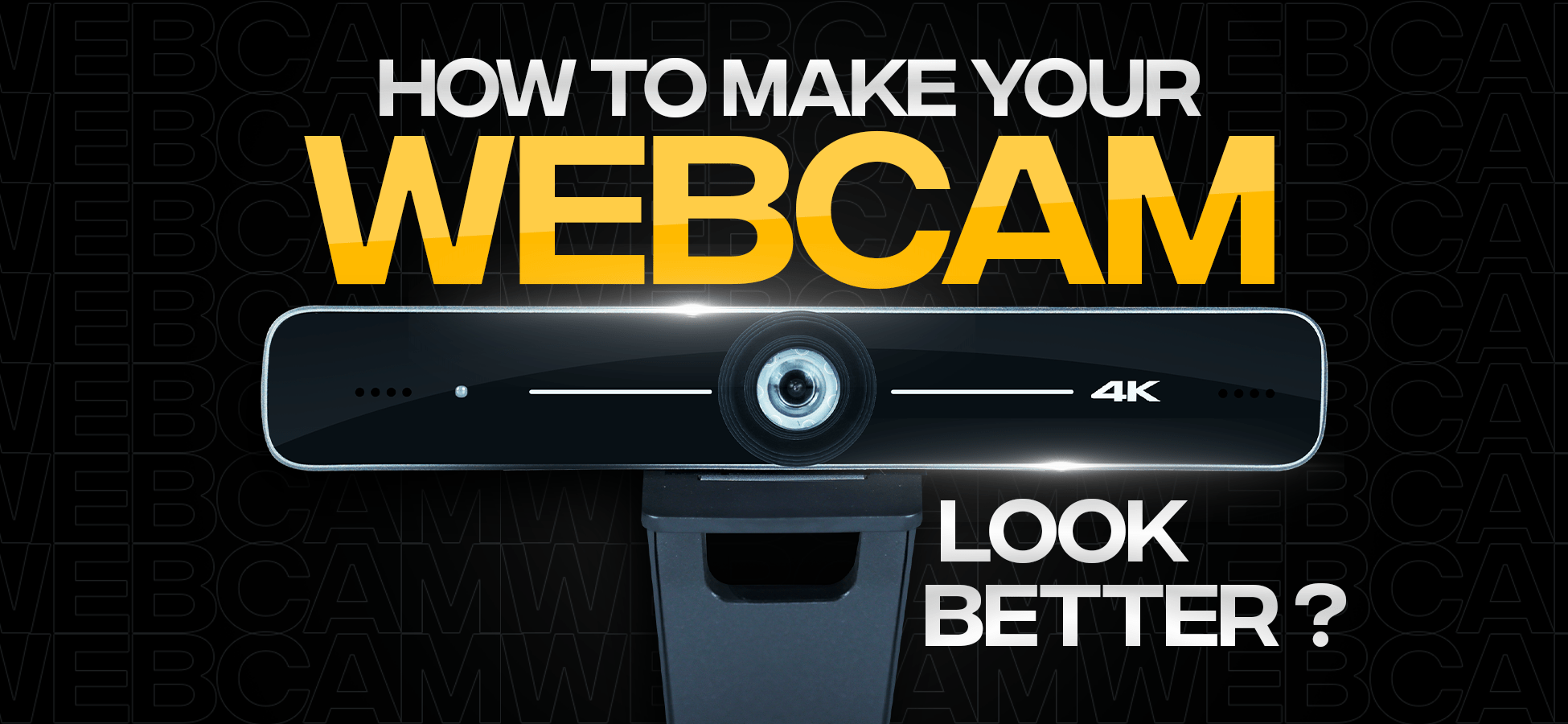Introduction
It's challenging to discover the finest webcams because of the extreme increase in demand that is creating a lack of the necessary tools for productive work from home. You could have decided to purchase a cheap camera from Amazon or eBay to complete the task after running out of more costly choices, only to discover that the quality is awful when you plug it in.
Although built-in laptop cameras aren't exactly renowned for being outstanding pieces of technology, if you're stuck with a subpar camera that falls short of the best webcams, don't give up. You have several alternatives at your disposal to greatly enhance the quality of your broadcast, several of which are totally free.
Tips to Enhance the quality of your Webcam
Adjust webcam settings
Setting up your webcam properly is the first step towards better quality. There are two methods to accomplish this: using the webcam software or the webcam software on your computer.
To enhance video quality, you may change a few important settings on both Mac and Windows. Navigate to Start > Camera > Settings in Windows and adjust as necessary. Here, you may change the frame grid, video resolution, and a few other fundamental parameters. To change the brightness, activate Pro Mode from the settings menu's top.
You may also change the settings in certain video conferencing software. For instance, Zoom features a touch-up function, low light adjustment, and filter capabilities. This is an easy option that requires no additional software installs if you use the same conferencing software for all of your conversations.
Do you want to know how to get a better laptop camera? In contrast to smartphone cameras, webcams on laptops and computers frequently require manual settings. Typical environments include the following:
- Brightness: The image's general level of luminance or darkness.
- Contrast: The amount of variation between the brightest and darkest shades is called contrast.
- Saturation: The degree of color intensity.
- Hue: The image's color tone.
- Gamma: The apparent brightness of mid-tone hues.
- Sharpness: An image's ability to clearly display detail.
- Range: The webcam's ability to record tones between the lowest and brightest contrast ratio.
- White balance: A setting that eliminates undesired color casts to make whites seem white. Daylight and Indoor Lighting presets can be used to easily change this setting.
- Gain: The camera sensor's sensitivity. The image will appear brighter with a greater gain, but noise may also result.
- Pixel count: The quantity of pixels in a picture. An image with a greater resolution will be crisper, but it may also have a lower frame rate.
- Frame Rate: The number of frames per second that the camera records is known as the frame rate. Smoother videos can be produced with a greater frame rate, although quality may suffer as a result.
Other options like Zoom, Exposure, Aperture, Pan, Tilt, and Rotate are also supported by certain cameras. With other features like Neat Boundary, which defines your meeting zone, Neat Audio Processing for crisp, clear communication, and Neat Symmetry, which puts everyone in the room equally near, Neat provides users a unique webcam experience.
Optimize lighting
Try adding extra light to your room if you notice that the videos are too dark and grainy, or that they resemble security camera footage from a bank raid storage. You may do this by using lights or natural light, but take care not to add too much that it overpowers the visuals in your video. Knowing lighting is essential if you want to improve your webcam appearance.
Use natural light coming in via windows wherever feasible, as daylight is the finest source of lighting. Never sit with your back to the window; instead, position yourself to face it.
A useful artificial lighting arrangement is to have two lights on your desk so that light is directed at your face from both sides. You may soften the lighting by placing a sheet of printer paper in front of each lamp to prevent the illumination from being too intense. Turning the lamps to face white walls is an additional option. Instead of placing the lamps right in front of your face, the light will bounce back to illuminate your face, creating softer illumination.
Another thing you may try is moving your webcam. The video will be dimmer if it is pointed directly toward a light source. Instead, try tilting the webcam such that it receives light from the side. Additionally, if these tips don’t work, you can purchase external lights or ring lights for your studio setup.
Examine your background
If your background looks messy or disorganized, attending a virtual meeting will make you appear unprofessional whether you are an online teacher or an employee. A disorganized stack of papers or empty coffee cups convey a message about your organizing abilities, and it's usually not the one you want to be conveying.
Before the meeting, clear the area of any clutter and eye strain. A mess is less effective than a blank wall. You may also take a seat in front of a beautiful abstract painting or a bookcase embellished with plants, ornaments, or decorative objects. Using Teams or Zoom, you can also create a background that looks professional.
The colour of your background also creates an impact. The ideal color scheme is neutral, but it doesn't have to be white; rather light gray, navy blue, or a soft pink will all look good. Vibrant hues like orange, yellow, or red should be avoided as they are unattractive.
Conclusion
While buying camera for your coaching institute or for any other purpose, you must always select the best camera as per your requirements. In case you have purchased a camera that is offering low quality video, you will have to focus on three important things – camera setting, studio lightning and background.
If you wish to set up your online studio, you can contact Edusquadz, we will help you in setup customized as per your needs along with the best quality products keeping your budget in mind.